How I converted my old physical desktop running XP to a Virtual Machine…
I’ve been using VirtualBox for a few years now and ever since I added my first Virtual Machine I've had the avidity to convert my old physical XP machines to VM’s.
The problem was taking the time to figure out how to do it. Three years later, and as a reward to myself for passing the CCNP Route exam, I’ve finally taken on the challenge and want to share my experiences. I’m not going to go into detail as you can find some pretty good info online on how to do this. I WILL share some helpful links, the software I used and some things I’ve learned. I also want to say that I love pictures! Yes, ever since kindergarten I’ve had a passion for pictures! It’s true, photography is a big hobby of mine and in college I started a small business specializing in high resolution virtual tours… so I’m not just being facetious. That said, I will try to include some screen shots but there really isn’t much to this and, therefore, not too many shots to show. One more thing, the reason I want to convert the physical machine (PM) to a virtual machine (VM) is because I have a lot of outdated software that I don’t want to reinstall on a clean XP VM installation. So I convert!
A year ago I started this project using Norton Ghost but, after converting a backup copy of a hard drive (the back-up alone took almost 12 hours for a 100GB HDD) I ran into issues; mainly time constraints and a means to move that file onto my Win7 host. I also could foresee issues with the vmdk file that ghost created (during the process there were several errors).
I assume at this point you are somewhat familiar with using virtual pc software, whether it be VirtualBox or VMware (the two big players imo). If not, don’t worry; it’s pretty easy. VirtualBox (free and what I use) accepts disk image file types of VDI, VMDK, VHD, & HDD[1]. For my conversions I used VMware’s vCenter Converter[2] to create VMDK files. vCenter Converter is free but requires registration.
First things first… let’s talk OEM
OEM software (Original Equipment Manufacturer) is commonly installed on computer manufacturers machines and can ‘only’ be run on the machine that it was originally installed on. The software matches the machines hardware (motherboard) and can’t be resold or reused (you can read more here[3]) "Generally, an end user can upgrade or replace all of the hardware components on a computer—except the motherboard—and still retain the license for the original Microsoft OEM operating system software. If the motherboard is upgraded or replaced for reasons other than a defect, then a new computer has been created. Microsoft OEM operating system software cannot be transferred to the new computer, and the license of new operating system software is required. If the motherboard is replaced because it is defective, you do not need to acquire a new operating system license for the PC as long as the replacement motherboard is the same make/model or the same manufacturer's replacement/equivalent, as defined by the manufacturer's warranty.
The reason for this licensing rule primarily relates to the End User Software License Terms and the support of the software covered by that End User Software License Terms. The End User Software License Terms is a set of usage rights granted to the end user by the PC manufacturer and relates only to rights for that software as installed on that particular PC. The system builder is required to support the software on the original PC. Understanding that end users, over time, upgrade their PCs with different components, Microsoft needed to have one base component "left standing" that would still define the original PC. Since the motherboard contains the CPU and is the "heart and soul" of the PC, when the motherboard is replaced (for reasons other than defect) a new PC is essentially created. The original system builder did not manufacture this new PC, and therefore cannot be expected to support it.” Ref: Can a PC with an OEM Windows operating system have its motherboard upgraded and keep the same license? What if it was replaced because it was defective?
Wow! Okay… I'm done with OEM. I now build my computers and use a full retail version of OS’s! Let me rant a bit more… companies like Dell, Gateway and HP use proprietary components like mobo’s (mother boards), GPU’s (graphic processing unit), and power supplies. This means, for instance, when your power supply dies (not if, when) you are forced to buy a replacement from your computers manufacturer $$$ (vendor lock-in) instead of going down to Fry’s and getting one for $.
Back to the topic... My Physical Machines:
I have 3 lined up: my old desktop pc is running XP Pro SP3, Gateway Laptop XP Pro Sp1 and Dell Laptop XP Home SP1. The desktop and Dell are running OEM versions of XP. My first conversion is the desktop.
I installed the vConverter client on the machine (XP desktop I want to convert) and began the conversion:
I installed the vConverter client on the machine (XP desktop I want to convert) and began the conversion:
 |
| Click for larger image... |
Click on “Convert machine”
 |
| Click for larger image... |
Select source type: "powered-on machine" and "This local machine" if you just installed the client version of vCenter on the machine you want to convert. If you installed the vCenter server on a remote machine then your options will differ. Click Next…
 |
| Click for larger image... |
Select the destination type (this will create the VMDK file); I chose an earlier VMware product version just to insure compatibility with VirtualBox and I created a network connection to my Win7 desktop for the location of the VM. This last part I did for several reasons:
1. This is a blog largely related to networking soooo..... I connected the XP PM to a switch, trunked that switch (3550-vtp server) to another switch (2950-vtp client), created an etherchannel between the two, added a dedicated vlan, set access ports to that vlan, connected my Win7 PM to the 2950, configured NIC's, verified connectivity (ping) both ways, and set up file sharing… Okay, I admit that I also did this just to watch the port lights flash really fast!
2. The XP machine being converted doesn’t have much HDD space left
3. I wanted to skip a step of copying the large file (over 100GB) onto a portable HD
4. The XP machine, being old, doesn’t have a lot of processing power and I didn’t want to bog down the machine with the conversion and saving it on the local HD
At this point I want to mention that I cleared the XP machine of all applications that I didn’t need or care for. Also, to save on resources, I shut down all unnecessary programs. For more detailed info on using vCenter for a PM to VM conversion, see this[5].
The conversion for me took on average 30 minuets for every 10GB… this XP desktop machine was over 100GB and took over 5 hours to convert.
After creating the VMDK file I started VirtualBox and created the VM:
 |
| Click for larger image... |
Umm… a picture can say 1KB!
 |
| Click for larger image... |
…yep yep, good good!
 |
| Click for larger image... |
Changed the allocated RAM
 |
| Click for larger image... |
Here you select the VMDK file you just created
 |
| Click for larger image... |
Note: My file names differ… but that’s not important. What’s important is that the file is 37.27 GB; this is because I had two hard drives in the XP PM which, when vCenter converted the PM, created two VMDK files. I will add the second drive after I complete the new VM creation…
Now that the VM machine is created, I can go into the VM’s settings (in VirtualBox) and add the second drive:
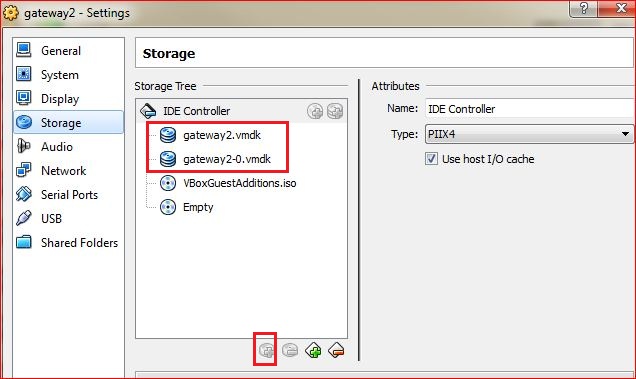 |
| Click for larger image... |
The “add hard drive” is greyed out but you get the idea… right?
Now, after starting this machine I ran into my first problem (actually, only problem): since the PM XP OS is OEM, I couldn’t log on to the machine until I entered the product key but the machine would not accept the product key because it did not recognize the “virtual” hardware. I was stuck and called Microsoft; after an hour talking with tech support and after explaining that I was not installing this OS on a new machine but was instead cloning the OEM HDD because the hardware in the PM Gateway machine was failing, they were able to give me a new product key that worked… and all is well.
For the next two conversions (the two laptops) I installed a full (non-OEM) version of XP Pro and this problem was resolved. Also, in order to install the vConverter on each XP machine, that machine had to have SP3 installed (which I did).
This was a long blog but I hope this helps. Noroc!
Extra Info:
Physical Machines for Conversion:
Gateway Desktop (circa 2002):
Original Cost: over $2k
Current Value: < $2 (+ current programs / files / etc = priceless)
OS: OEM XP Pro
Gateway Laptop (circa 2000)
Original Cost: Over $2k
Current Value: < $0.01
OS: OEM Windows 2000 (original), Upgraded to XP Pro (non-OEM) in 2001
Dell Laptop Inspiron 8200
Original Cost: $1200
Current Value: < $0.0000000000000001
OS: OEM XP Home Edition; upgraded to XP Pro in 2012 (a few days ago)

No comments:
Post a Comment